- How To Create A Zip File In Windows 10 Home
- Windows 10 Zip Utility
- How To Create Zip File In Windows 10
- How To Create A Zip File
- Create A Zip File In Windows 10
In this article, we will see how to enable NTFS compression for files and folders in Windows 10. Unlike ZIP file compression, with this compression type, you do not need to create an archive file. Compression will happen on-the-fly and the files can be accessed transparently as they were before compressing. Windows 10 supports NTFS compression natively like previous versions of Windows.
How To Create A Zip File In Windows 10 Home
- We can also use this feature in Windows 10 to zip (compress) a file or folder as well. The first thing you need to know for this tutorial is what an archive file is. For easy portability and storage, archive files are used to gather multiple files into a single file, or it compresses large-sized files into smaller-sized files, which take up.
- Starting from PowerShell 5.0 (Windows 10), it is possible to Zip files and folders and Unzip archives in Windows using Compress-Archive and Expand-Archive PowerShell commands. Zip a file or a folder from the command line in Windows: PS C: Compress-Archive -Path 'C: input' -DestinationPath 'C: output.zip' Zip all files in a folder.
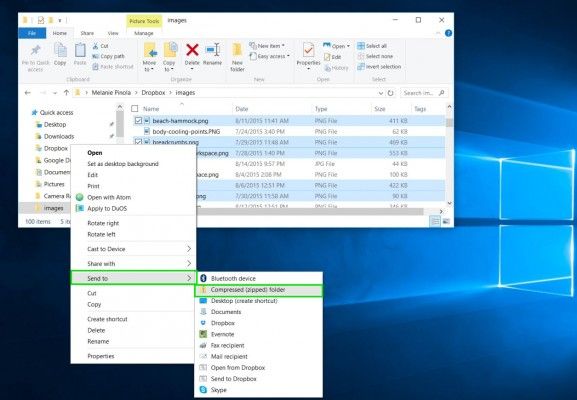
When a file or folder is compressed, Windows 10 displays a special double blue arrows overlay over their icon. See the following example.
In order to compress files/folders into a ZIP file or extract files from a ZIP archive in Windows 10, people tend to use software like WinZip or 7-Zip. Actually, Windows systems come with built-in Compressed Folder Tools so that users can compress and uncompress files/folders even without WinZip or any other outside zip tools installed. How to Create a Zip Archive in Windows 10? September 5, 2017 / Dave Taylor / Windows 10 Help / 2 Comments I email lots of small files to clients all the time and it would be really helpful to be able to create Zip archives and send those instead.
Tip: If you are not happy to see this overlay icon, see how to Disable blue arrows icon on folders and files in Windows 10.
If saving disk space is your priority goal, here is how to enable NTFS compression in Windows 10.
To compress files and folders in Windows 10, do the following.
- Right click the file or folder you want to compress and select 'Properties'.
- On the General tab in Properties, click the button Advanced.
- In the next window, tick the check box Compress contents to save disk space under the Compress or Encrypt attributes section.
- Click OK to close the Advanced properties window. If you selected a folder, the following dialog will appear:There, you need to choose 'Apply changes to this folder only' or 'Apply changes to this folder, subfolders and files'. Select the required option.
To uncompress the file or folder, untick the checkbox Compress contents to save disk space using the sequence described above and you are done.
Windows 10 comes with a console utility 'compact' which can be used to compress individual files and folders.
Compress files and folders in Windows 10 with Compact
The compact.exe app supports the following command line switches and options.
Windows 10 Zip Utility
/C Compresses the specified files. Directories will be marked
so that files added afterward will be compressed unless /EXE
is specified.
/U Uncompresses the specified files. Directories will be marked
so that files added afterward will not be compressed. If
/EXE is specified, only files compressed as executables will
be uncompressed; if this is omitted, only NTFS compressed
files will be uncompressed.
/S Performs the specified operation on files in the given
directory and all subdirectories. Default 'dir' is the
current directory.
/A Displays files with the hidden or system attributes. These
files are omitted by default.
/I Continues performing the specified operation even after errors
have occurred. By default, COMPACT stops when an error is
encountered.
/F Forces the compress operation on all specified files, even
those which are already compressed. Already-compressed files
are skipped by default.
/Q Reports only the most essential information.
/EXE Use compression optimized for executable files which are read
frequently and not modified. Supported algorithms are:
XPRESS4K (fastest) (default)
XPRESS8K
XPRESS16K
LZX (most compact)
/CompactOs Set or query the system's compression state. Supported options are:
query - Query the system's Compact state.
always - Compress all OS binaries and set the system state to Compact
which remains unless administrator changes it.
never - Uncompress all OS binaries and set the system state to non
Compact which remains unless administrator changes it.
/WinDir Used with /CompactOs:query, when querying the offline OS. Specifies
the directory where Windows is installed.
filename Specifies a pattern, file, or directory.
Run the app without parameters to see the compression state of the current directory and any files it contains.
To compress a single file, execute the command:

When a file or folder is compressed, Windows 10 displays a special double blue arrows overlay over their icon. See the following example.
In order to compress files/folders into a ZIP file or extract files from a ZIP archive in Windows 10, people tend to use software like WinZip or 7-Zip. Actually, Windows systems come with built-in Compressed Folder Tools so that users can compress and uncompress files/folders even without WinZip or any other outside zip tools installed. How to Create a Zip Archive in Windows 10? September 5, 2017 / Dave Taylor / Windows 10 Help / 2 Comments I email lots of small files to clients all the time and it would be really helpful to be able to create Zip archives and send those instead.
Tip: If you are not happy to see this overlay icon, see how to Disable blue arrows icon on folders and files in Windows 10.
If saving disk space is your priority goal, here is how to enable NTFS compression in Windows 10.
To compress files and folders in Windows 10, do the following.
- Right click the file or folder you want to compress and select 'Properties'.
- On the General tab in Properties, click the button Advanced.
- In the next window, tick the check box Compress contents to save disk space under the Compress or Encrypt attributes section.
- Click OK to close the Advanced properties window. If you selected a folder, the following dialog will appear:There, you need to choose 'Apply changes to this folder only' or 'Apply changes to this folder, subfolders and files'. Select the required option.
To uncompress the file or folder, untick the checkbox Compress contents to save disk space using the sequence described above and you are done.
Windows 10 comes with a console utility 'compact' which can be used to compress individual files and folders.
Compress files and folders in Windows 10 with Compact
The compact.exe app supports the following command line switches and options.
Windows 10 Zip Utility
/C Compresses the specified files. Directories will be marked
so that files added afterward will be compressed unless /EXE
is specified.
/U Uncompresses the specified files. Directories will be marked
so that files added afterward will not be compressed. If
/EXE is specified, only files compressed as executables will
be uncompressed; if this is omitted, only NTFS compressed
files will be uncompressed.
/S Performs the specified operation on files in the given
directory and all subdirectories. Default 'dir' is the
current directory.
/A Displays files with the hidden or system attributes. These
files are omitted by default.
/I Continues performing the specified operation even after errors
have occurred. By default, COMPACT stops when an error is
encountered.
/F Forces the compress operation on all specified files, even
those which are already compressed. Already-compressed files
are skipped by default.
/Q Reports only the most essential information.
/EXE Use compression optimized for executable files which are read
frequently and not modified. Supported algorithms are:
XPRESS4K (fastest) (default)
XPRESS8K
XPRESS16K
LZX (most compact)
/CompactOs Set or query the system's compression state. Supported options are:
query - Query the system's Compact state.
always - Compress all OS binaries and set the system state to Compact
which remains unless administrator changes it.
never - Uncompress all OS binaries and set the system state to non
Compact which remains unless administrator changes it.
/WinDir Used with /CompactOs:query, when querying the offline OS. Specifies
the directory where Windows is installed.
filename Specifies a pattern, file, or directory.
Run the app without parameters to see the compression state of the current directory and any files it contains.
To compress a single file, execute the command:
How To Create Zip File In Windows 10
To uncompress a file, run the command How do i install printer on mac.
See the following screenshot.
Here is how to compress a folder:
Gmail for desktop windows 7. This will compress the specified folder, but not its subfolders.
To compress the whole contents of the folder, use the command: Adharam madhuram lyrics.
File cabinet pro 7 7 plus. To uncompress only the specified folder without subfolders, run the command
How To Create A Zip File
To do the same for the folder and all its sudfolders, run the command:
That's it.
Create A Zip File In Windows 10
Advertisment
